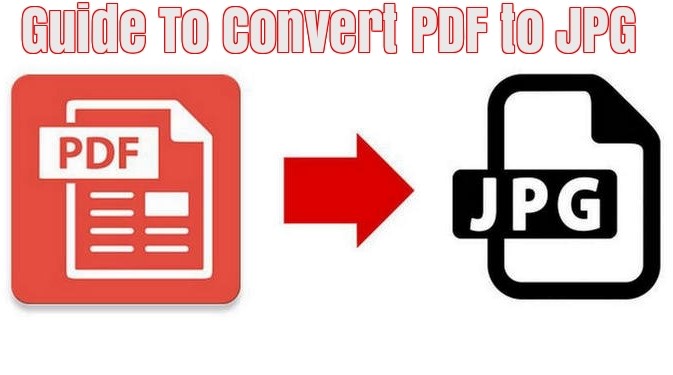Converting a PDF to a JPG would be easy for you after known its basics. To turn a PDFinto a JPG, you can make your content easy to view and share by making documents more accessible.
This guide looks through the different methods and tools available for converting PDFs to images. It will also discuss why JPEG is often the ideal format choice for compatibility and file size.
Get ready to dive into the best tools and practices to master PDF to JPG converter!
Understanding File Conversion
When you need to turn a PDF into a JPG, it helps to get a grip on the basics of file conversion. This section will show you the ropes on converting PDFs to images and why JPEGs are often the way to go.
Turning PDFs into Images
So, changing a PDF into an image file means you’re taking your document (PDF) and turning it into a picture (JPEG).
Here’s the general idea: Open your PDF in the software, find the ‘Convert’ option, pick the Image format, and then select JPEG. Voilà! Each page of your PDF is now its own JPEG, making them a breeze to look at and share.
Need a simple guide on using different tools for this? Check out our section on tools for PDF to image conversion.
Benefits of JPEG Files
JPEG (Joint Photographic Experts Group) is a crowd favorite, and it’s easy to see why. Here are some perks of using JPEG files:
- High Compatibility: JPEGs work pretty much everywhere—on all sorts of devices like computers, phones, and tablets.
- Good Quality, Small Size: JPEGs keep a nice balance between looking good and not hogging up space, perfect for the web and email.
- Compression Options: You can tweak the compression to either save more space or keep the image quality high.
- Versatile Uses: From your grandma’s photo album to slick business presentations, JPEGs fit in just about everywhere.
Curious about other tools and how they can help you? Visit our sections on free converter to jpg and image file converter to jpg. If you’re always converting files, you might also want to know about tools for converting PNG to JPG or Word to JPG.
Example Data: Comparing Image Formats
| File Type | Average Size (KB) | Quality | Compatibility |
|---|---|---|---|
| JPEG | 200 | High | Universal |
| PNG | 400 | Very High | Broad |
| TIFF | 1000 | Excellent | Limited |
By grasping how to convert PDFs and the benefits of JPEGs, you’ll be able to choose the right tools and formats for your needs. This know-how ensures you get the best quality with minimum fuss.
Best Tools to Convert PDF to Images
Breaking down the process of converting PDFs to images, we’ve shortlisted three reliable tools: Adobe Acrobat, FreePDFConvert.com, and Cloudinary. Each tool brings something unique to the table for hassle-free conversions.
Adobe Acrobat Conversion
Adobe Acrobat lets you turn PDFs into top-notch JPGs, PNGs, and TIFFs, making it a go-to choice for many.
Here’s a quick guide to convert PDFs to JPEGs using Adobe Acrobat:
- Open the PDF in Adobe Acrobat.
- Click “Convert” from the toolbar.
- Choose “Image” from the Convert menu, then pick “JPEG” or “JPEG 2000”.
- Set your save location and file name.
- Click “Save”.
Each page from your PDF becomes a separate JPEG file – neat and simple.
| Feature | Adobe Acrobat Conversion |
|---|---|
| Formats | JPG, JPEG 2000, PNG, TIFF |
| Quality | High-Resolution Images |
| Steps | 5 |
| Platforms | Windows, macOS |
Need a more detailed walkthrough? Check out our Adobe Acrobat Guide.
FreePDFConvert.com Features
FreePDFConvert.com offers an easy, online solution for converting PDFs to JPGs. Perfect for quick tasks on any device with internet access.
Key highlights of FreePDFConvert.com:
- Available across various devices and operating systems.
- Extra tools like PDF compression, splitting, merging, and rotation.
| Feature | FreePDFConvert.com Features |
|---|---|
| Accessibility | Online |
| Formats | JPG |
| Extra Tools | Compression, Split, Merge |
| Platforms | Any internet-enabled device |
Explore more at FreePDFConvert.com for robust image conversion options.
Cloudinary Conversion Methods
Cloudinary is a powerhouse for image and video management, including converting PDFs to JPGs. It’s ideal for developers and businesses dealing with large media libraries.
To convert PDFs to JPGs with Cloudinary:
- Upload your PDF to Cloudinary.
- Use their API or tools to transform the file into JPG format.
Cloudinary excels in image transformation, optimization, and secure delivery.
| Feature | Cloudinary Conversion Methods |
|---|---|
| Developer Tools | API Integration |
| Advanced Features | Transformation, Optimization |
| Platforms | Cloud-based |
For a deeper dive, head over to our Cloudinary Guide.
Why Choose Among Them
By comparing these tools, you can pick the best PDF to JPG converter for your needs. Whether you need high-quality images, online convenience, or advanced media management, there’s a tool for everyone.
Easy PDF to JPG Conversion
Need to change a PDF into a snazzy JPG? Whether it’s for a presentation, sharing with friends, or just because you want to, here’s the lowdown on how to get it done using a few handy tools: Adobe Acrobat, FreePDFConvert.com, and Cloudinary.
Adobe Acrobat Magic
Adobe Acrobat makes it a breeze to convert PDFs to crisp JPGs. Just follow these simple steps:
- Launch and Load: Fire up Adobe Acrobat and open the PDF you want to convert.
- Hit Convert: Find the ‘Convert’ option up top and give it a click.
- Pick Your Format: Select ‘Image’ and go for ‘JPEG’ or ‘JPEG 2000’. Simple.
- Set Destination: Choose where you’d like to save your file and give it a name.
- Save and Done: Double-check everything, then hit ‘Save’.
For more step-by-step details, head over to Adobe’s Help Page.
FreePDFConvert.com – Quick and Handy
FreePDFConvert.com is perfect for a hassle-free, online conversion. No rocket science here:
- Surf to the Site: Open your browser and go to FreePDFConvert.com.
- Upload Your PDF: Click ‘Choose File’ or drag and drop your document on the page.
- Select JPG: From the options, pick ‘JPG’.
- Start Conversion: Click ‘Convert’ and let the magic happen.
- Grab Your Image: Once done, download your shiny new JPG.
Geek Out with Cloudinary
For the tech-savvy, Cloudinary offers a nifty way to convert PDFs to JPGs using a bit of Python script. Here’s how:
- Sign Up or Log In: Get into your Cloudinary account.
- Upload PDF: Add your PDF to the Cloudinary media library.
- Run the Script: Use this Python code snippet to convert your file:
import cloudinary
import cloudinary.uploader
import cloudinary.api
result = cloudinary.uploader.upload("your_pdf_file.pdf", pages=True, format="jpg")
print(result)
- Fetch Your Images: After the script runs, grab your JPGs from your account.
Check out more on using Cloudinary on Cloudinary’s Guide.
| Tool | Steps |
|---|---|
| Adobe Acrobat | Launch, Convert, Pick Format, Save |
| FreePDFConvert.com | Open Site, Upload, Select Format, Convert, Download |
| Cloudinary | Sign Up/In, Upload, Run Script, Fetch Images |
Turning Your PDFs Into JPGs: Easy and Everywhere
Converting PDFs to JPGs is easier than ever! Whether you’re on a Mac, using online tools, or juggling different systems, we’ve got you covered.
How to Convert PDFs to JPGs on a Mac
Got a Mac? You’re in luck. Here are some slick ways to handle conversions without breaking a sweat:
- Preview: Just open your PDF in Preview, go to File > Export, and pick JPG. Simple for singles, but if you’ve got a stack of PDFs, you might want to check out Automator for batch jobs.
- Adobe Acrobat: Launch your PDF in Acrobat, hit File > Export To > Image > JPEG. It’s super accurate and great for bulk tasks.
- Finder Quick Action: Grab one or multiple PDFs in Finder, right-click, and tap into Quick Actions to turn each page into a JPEG. Easy.
- Apple Shortcut: If you’re on macOS Monterey 12.* or later, there’s a nifty Apple Shortcut that batch converts PDFs to JPGs, all tucked away in your chosen folders.
- Third-party Apps: The Mac App Store has a treasure trove of third-party apps to sort your needs. Just pick one that suits your workflow.
Online Tools for Quick Conversion
No Mac? No problem! Online tools let you convert PDFs to JPGs from any device without downloading extra software.
- PDF24: Drag and drop your files, hit upload, and you’re golden! It’s fast, secure, and easy.
| Tool | Features | Security |
|---|---|---|
| PDF24 | Drag-and-drop, works on any system | Files are temporarily stored then deleted for privacy |
Need more free tools? Dive into our free converter to jpg guide.
Keep It Compatible
To convert PDFs to JPGs on any system, you need tools that play well together:
- Mac and Windows: Adobe Acrobat and PDF24 work like a charm on both.
- Linux and Smartphones: Stick to online converters like PDF24; they work right in your browser, no downloads needed.
- Web Browsers: Be sure your tool supports Chrome, Safari, and Firefox for smooth sailing.
No matter what system you’re using, you can breeze through PDF to JPG conversions. For more handy tips on converting image files, check out convert png to jpg and image file converter to jpg.